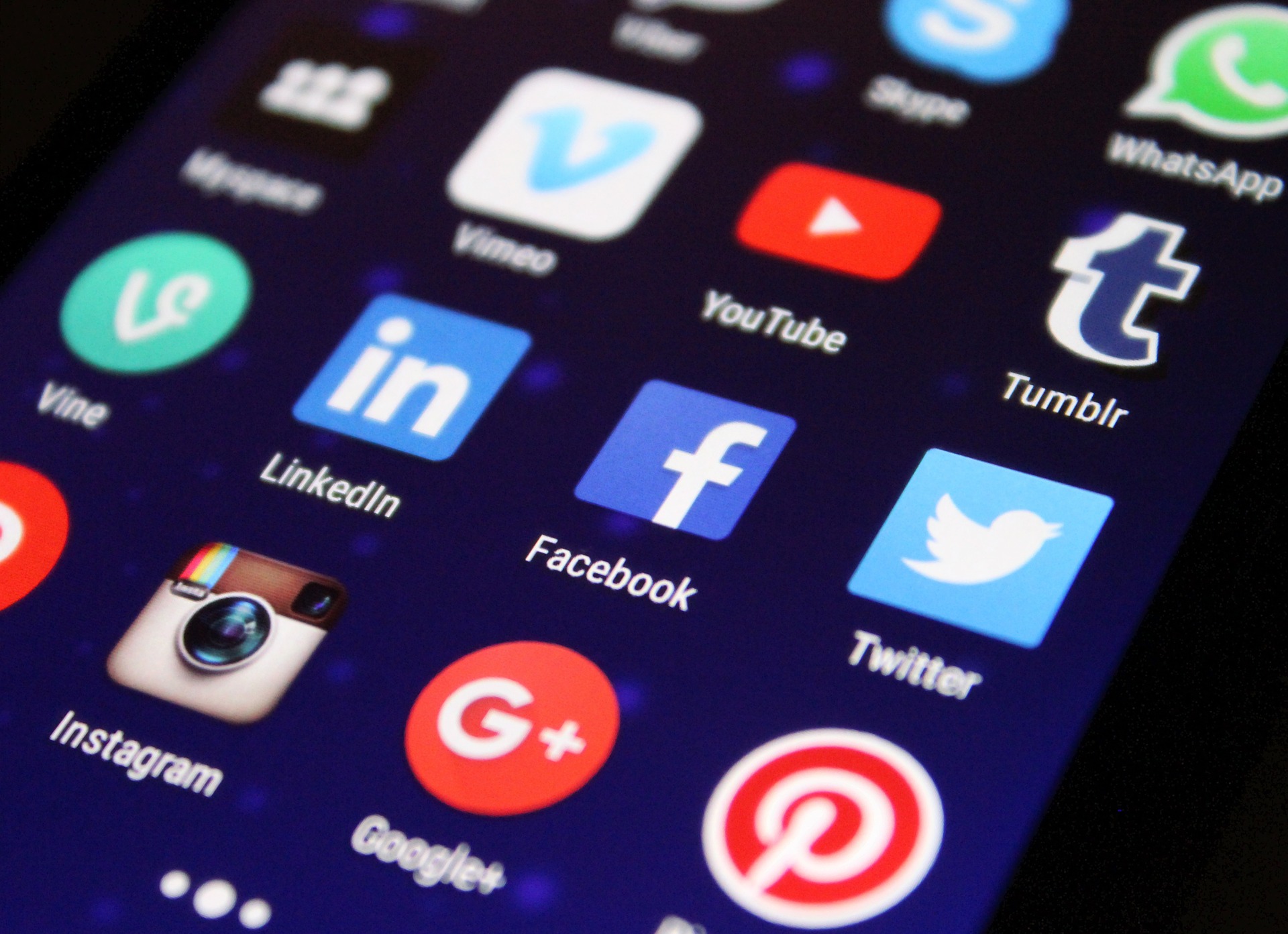
Twitter has had some bad press of late, but let’s not write it off just yet. It’s a network that, more than any other, makes it easy to find and connect with exactly the people you’re looking for.
How does it do that? I hear you ask. Say hello to Twitter’s advanced search features.
Advanced search allows you to alter search results to specific people, dates, locations and more. It’s simple to use, but many businesses just don’t bother with it– to their detriment.
To access the advanced search options, begin a Twitter search as you normally would– just type your search terms into the search bar.
At the top of the results page you can then click more options, and select advanced search at the bottom of the drop down menu.
You will then see several fields– for example ‘all of these words’ and ‘these hashtags’ (more on these below). Using these fields you can really hone your search to pick up on the people and conversations most relevant to you.
Words
One section of your advanced search is Words.
Under this section you will see the following:
– All of these words
Try entering two or more words to find tweets that contain those words. You can also enter phrases here, by representing the start and end of the phrase with quotations.
– This exact phrase
This field is restricted to one phrase with you unlike other fields not having to use quotation marks. This field can be helpful when searching for specific quotes or full names.
– Any of these words
Each word or phrase you enter in this field should be separated by “OR” and should use quotations.
– None of these words
Anything you put in this field will be removed from your search results, so it’s a powerful tool to filter out what you don’t want to see. For example, this could be used to eliminate tweets that are focused around your competitor.
– These hashtags
Here you can simply list the hashtags that you want to view.
– Written in
This field is pretty self-explanatory. By selecting a language you will ensure you only view tweets written in that language.
People
Another section of advanced search is People. Under this option, you’ll find the following categories:
– From these accounts
Here you can enter the username of accounts that you wish to view. This can be done with or without the use of the “@” symbol.
– To these accounts
Here you can again enter the usernames of the accounts you wish to narrow it down to.
– Mentioning these accounts
Again, like the last two fields in the advanced search, you can here enter the usernames or several usernames that you would like to view in your search.
You then have the option to select a place and location, and fill out dates so you can see tweets between or on certain dates.
In terms of location, enter the location name, this could be a full address or the city, post code, country etc. The results will be from within a 15-mile radius.
And that’s not all. There are a few final things you can do to refine your search results further.
You can choose to only view the tweets of people you follow, as well as filter out tweets that contain links.
To filter out links, in the “None of these words” field, simply enter http. You can also then find tweets with only links by in the “All of these words” advanced search field typing http.
Of course, Twitter’s generic search works if you just need to perform a quick search consisting of one word or a phrase. However, using the advanced search described above is a way to superpower your search results and make sure you’re seeing the tweets and accounts that are truly relevant to you.
by Rebecca Guest
Shake Social Intern